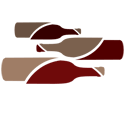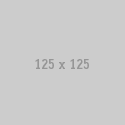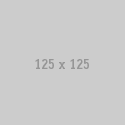hsolritik
When it comes to home and office networking, TP-Link routers are a popular choice due to their reliability and performance. However, setting up and troubleshooting these routers can sometimes be challenging. This blog provides a detailed guide on TP-Link router support and setup to help you ensure a smooth networking experience.
Setting Up Your TP-Link Router
1. Unboxing and Connecting:
– Unbox Your Router: Start by unboxing your TP-Link router and connecting it to a power source using the provided adapter.
– Connect to Modem: Use an Ethernet cable to connect your router to your modem. This is crucial for establishing an internet connection.
2. Initial Configuration:
– Access Router Interface: Connect your computer or mobile device to the TP-Link router via Wi-Fi or Ethernet. Open a web browser and enter the router’s default IP address (usually `192.168.0.1` or `192.168.1.1`) into the address bar.
– Login: Log in using the default credentials, which are typically found on the router’s label or in the user manual. Common defaults are “admin” for both username and password.
3. Setup Wizard:
– Run the Setup Wizard: Follow the on-screen instructions provided by the router’s setup wizard. This wizard will guide you through configuring your network name (SSID), password, and other essential settings.
– Save and Reboot: After completing the setup wizard, save your settings and reboot the router to apply the changes.
4. Advanced Settings:
– Customize Settings: For advanced users, access additional settings such as port forwarding, DHCP configurations, and security options to optimize your network.
Troubleshooting Common Issues
1. Connection Problems:
– No Internet Connection: Ensure all cables are securely connected. Restart your modem and router, and check if the internet connection is restored.
– Slow Speeds: Verify that your router’s firmware is up-to-date. Check for network interference and consider changing your Wi-Fi channel or frequency band.
2. Login Issues:
– Forgotten Password: If you cannot log in due to a forgotten password, perform a factory reset on the router by holding the reset button for about 10 seconds. Reconfigure your router afterward using the default credentials.
3. Wireless Coverage:
– Weak Signal: Position your router in a central location to maximize coverage. Avoid placing it near obstructions or electronic devices that may interfere with the signal.
Accessing TP-Link Router Support
1. Online Help Center:
– Visit the TP-Link Support website for comprehensive guides, FAQs, and troubleshooting tips. You can find detailed instructions for various TP-Link models and issues.
2. Customer Support:
– Live Chat and Phone Support: For personalized assistance, use the live chat or phone support options provided on the TP-Link website. Support representatives can help resolve specific issues and answer your questions.
3. Community Forums:
– Engage with other TP-Link users in the community forums. These forums are a valuable resource for finding solutions and sharing experiences related to TP-Link routers.
Conclusion
Efficient TP Link Router Support is essential for setting up and maintaining a robust and reliable network. Whether you’re going through the TP Link router setup process or troubleshooting connectivity issues, utilizing the resources provided by TP-Link can significantly enhance your networking experience. Access the help center, contact customer support, and participate in community forums to ensure your TP-Link router performs at its best.
hsolritik's resumes
No matching resumes found.