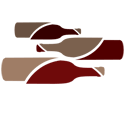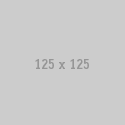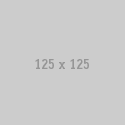hsolashu
Setting up a new printer and ensuring it functions correctly can sometimes be challenging, especially if you encounter issues like blank pages. This blog provides a detailed guide on printer setup and troubleshooting tips to address the common problem of printers printing blank pages.
Printer Setup
1. Unboxing and Assembly:
– Unbox Your Printer: Carefully unbox your printer and remove all protective materials. Place it on a flat surface near your computer or network router.
– Install Cartridges: Open the cartridge compartment and install the ink or toner cartridges as per the manufacturer’s instructions. Ensure they are properly seated and click into place.
2. Connecting Your Printer:
– Wired Connection: If you’re using a USB connection, plug one end of the USB cable into the printer and the other end into your computer. Ensure the printer is powered on.
– Wireless Connection: For wireless printers, connect the printer to your Wi-Fi network by following the on-screen setup instructions. You may need to enter your Wi-Fi password.
3. Installing Printer Drivers:
– Driver Installation: Download and install the latest printer drivers from the manufacturer’s website. Follow the on-screen instructions to complete the installation. Drivers are crucial for your computer to communicate effectively with the printer.
4. Testing and Calibration:
– Print Test Page: After installation, print a test page to verify that the printer is correctly set up. This can help identify any issues with the setup process.
Troubleshooting Printer Printing Blank Pages
1. Check Ink/Toner Levels:
– Low Ink/Toner: One of the most common reasons for blank pages is low or empty ink or toner cartridges. Check the ink or toner levels and replace any cartridges that are low or empty.
2. Inspect Cartridge Installation:
– Proper Installation: Ensure that the cartridges are correctly installed. Remove and reinstall them if necessary, making sure they are securely placed in their respective slots.
3. Print Head Cleaning:
– Run Cleaning Cycle: Most printers have a built-in cleaning function accessible through the printer’s menu or software. Running this cleaning cycle can help clear any clogs in the print head that may be causing blank pages.
4. Paper and Print Settings:
– Correct Paper Type: Ensure that you are using the correct type of paper for your printer. Incorrect paper settings can sometimes result in blank or incomplete prints.
– Print Settings: Check your print settings to ensure they are properly configured. Sometimes, settings like “Print in Grayscale” can cause blank pages if the printer is out of color ink.
5. Firmware and Software Updates:
– Update Firmware: Check for any firmware updates for your printer. Manufacturers often release updates to fix bugs and improve printer performance.
6. Consult the Manual:
– User Manual: Refer to your printer’s user manual for specific troubleshooting steps related to blank page issues. Manuals often provide detailed guidance based on your printer model.
Conclusion
Proper printer setup is crucial for ensuring your device operates effectively and produces high-quality prints. If you encounter issues such as printer printing blank pages , follow the troubleshooting steps outlined above to resolve the problem. By checking ink or toner levels, verifying cartridge installation, and running print head cleaning cycles, you can address common issues and maintain your printer’s performance. For further assistance, consult the printer’s manual or contact customer support for personalized help.
hsolashu's job listings
No jobs found.